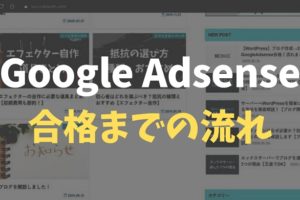ども!ToKeです。
さて、この連休中にブログを始める方も多いのではないでしょうか。
ブログは自分の財産となり得る存在です。既に気づいている方がこの記事を見ているのだと思います。
ブログ作成後はさっそくカスタマイズ!と言いたいところですが、デフォルトで弄れるところが少ないんですよね。
そこで今回は、ブログカスタマイズに欠かせない「WinSCP」というアプリケーションを紹介します!
ブログ育成・カスタマイズの手助けになれば幸いです。
まだブログの作成を悩んでいる!という方は、この機会に始めてみることをお勧めします。
最近はサーバー![]() (WordPress)+有料テーマ
(WordPress)+有料テーマ![]() で簡単にブログが作れてしまうので、ぜひ一緒にチャレンジしていきたいです。
で簡単にブログが作れてしまうので、ぜひ一緒にチャレンジしていきたいです。
1. WinSCPとは?
初めに、WinSCPとは何ぞや?何ができるの?というところから説明します。
WinSCPは簡単に言うと、暗号化で安全なファイル転送アプリケーションです。FTPクライアントソフトの一つでもあります。
File Transfer Protocol(FTP:ファイル転送プロトコル)は、コンピュータネットワーク上のクライアントとサーバの間でファイル転送を行うための通信プロトコルの一つである。 ※wikipediaより引用
WinSCPを使うことで、サーバー上で管理されているファイルにアクセス&アップロードが可能になります。
ブログで言うところのWordPressのテーマを細かく弄ることができるようになるわけです。
また、SSH接続という安全な接続ができるため情報の漏洩を防ぐことができます。
ブロガーの主な使い方としては、
- WordPressテーマの細かいデザインを変更する際のバックアップ
- 子テーマを弄るためのファイルアップロード
などです。詳しい使い方は別の記事にまとめ中です。
2. WinSCPのインストール方法
では早速WinSCPをインストールしましょう。自分の環境はWindows10になります。
2-1. WinSCPをダウンロード
こちらの画面下部にあるボタン「DOWNLOAD WINSCP X.XX.XX」をクリックします。
2-2. インストーラを起動・実行
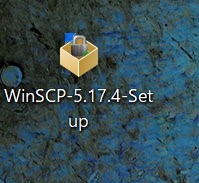
実行すると、セキュリティーの警告がでますので「はい」をクリックしてください。
次に「Microsoft Store 以外からのインストールを続行する」をクリックします。
するとライセンス条件を確認する画面が表示されます。「許諾(A)」をクリックします。
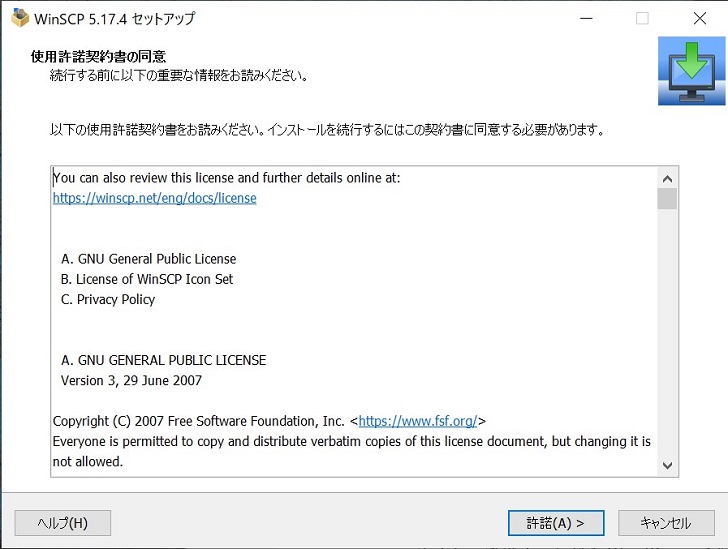
セットアップ形式の選択画面では特に指定がなければ「標準的なインストール(T)(推奨)」を選んで「次へ(N)」をクリックします。
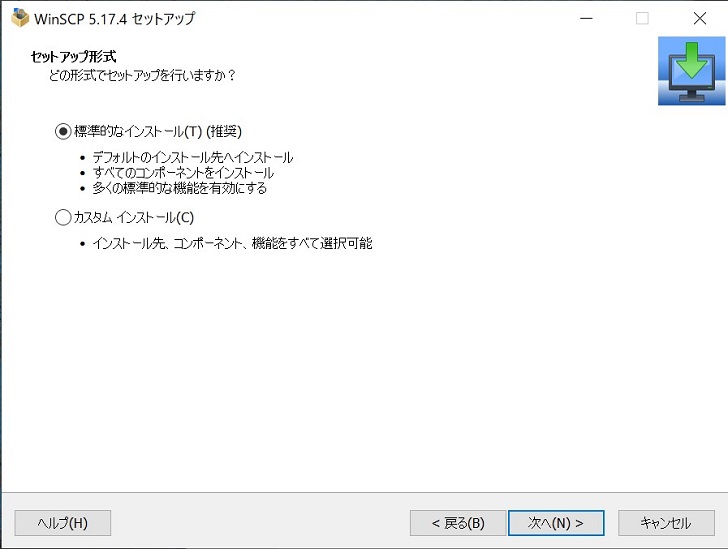
インターフェースはお好みの形式を選択し「次へ(N)」をクリックします。(設定後でも変更可能です)
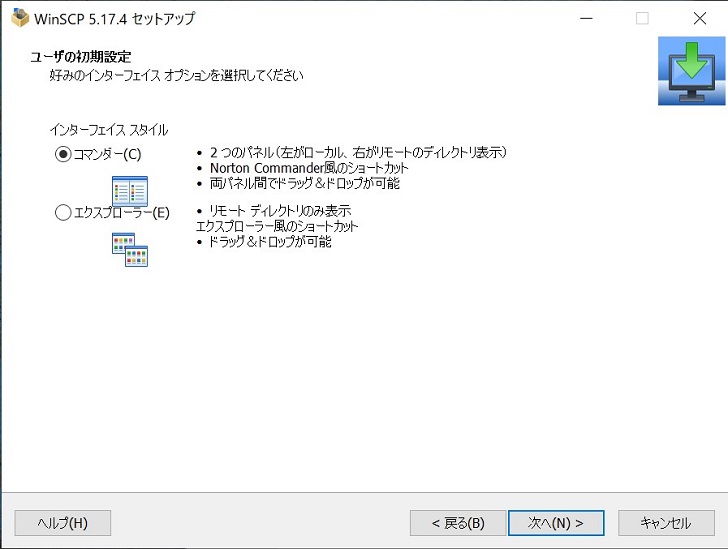
これでインストールの準備は完了です。選択した項目を確認後、「インストール(l)」をクリックします。
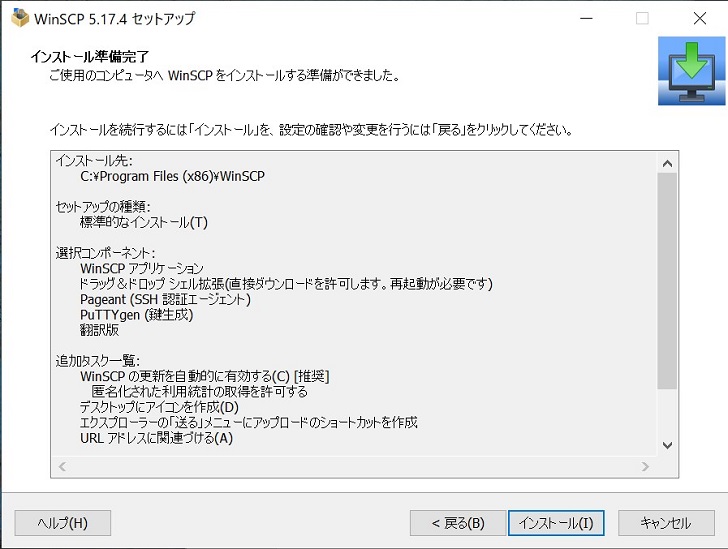
インストール完了後、この画面が表示されます。「スタートページを開く」のチェックを外し「完了(F)」をクリックします。
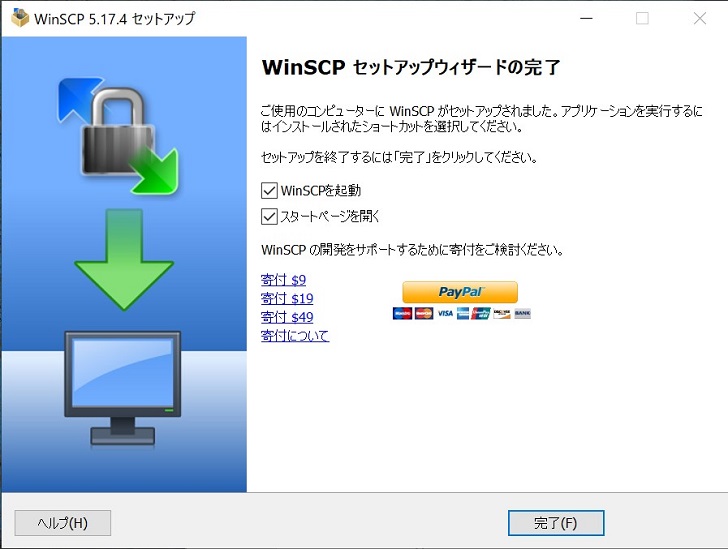
「完了(F)」をクリックすると、自動的にWinSCPが起動します。
1-3. 起動時にエラーが出た場合の対処方法
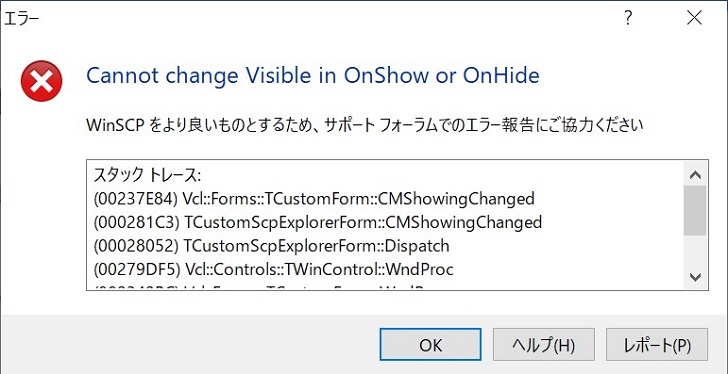
「Cannot change Visible in OnShow or OnHide」?!
どうやら管理人が初めにダウンロードしたバージョンにはバグが発生していたようで、上のようなエラーを吐いていました…
早速問い合わせ、後日メールにて「こいつを使ってくれ!」と新しいバージョンが。Martinグッジョブ!
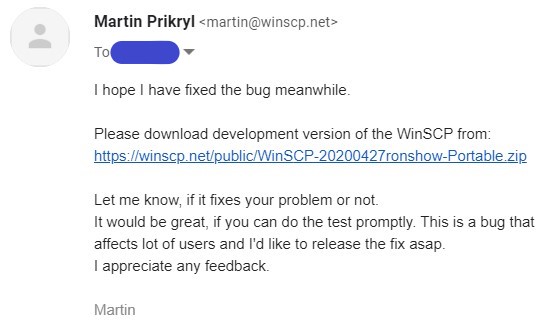
もしエラーが出た場合はこのバージョンをダウンロードしてみてください。※ただし全て英語化されます
3. サーバーに公開鍵を登録
SSH接続をするにはサーバー側と繋ぐ際に必要になる公開鍵を設定する必要があります。
ここから先は自分が使っているエックスサーバー![]() を例に解説していきます。
を例に解説していきます。
エックスサーバーのサーバーパネルにSSH接続を設定できる項目がありますので、少々面倒ですが弄りにいきましょう。
3-1. エックスサーバーのSSH設定をONにする
サーバーパネルにログインし、「SSH設定」をクリックします。
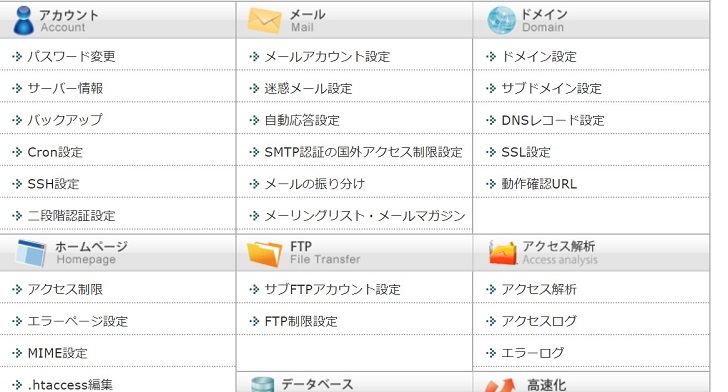
SSH設定が表示されるので、「ONにする」をクリックします。
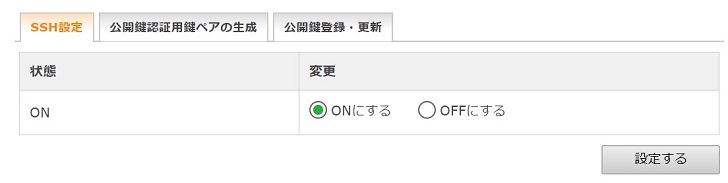
(ポートNO.は10022に変更されるので、後でWinSCPの設定時に22→10022へ変更します。)
3-2. WinSCP側で公開鍵の作成
①公開鍵情報の生成
WinSCPログイン画面の「ツール」→「PuTTYgenを実行」→「Generate」をクリック
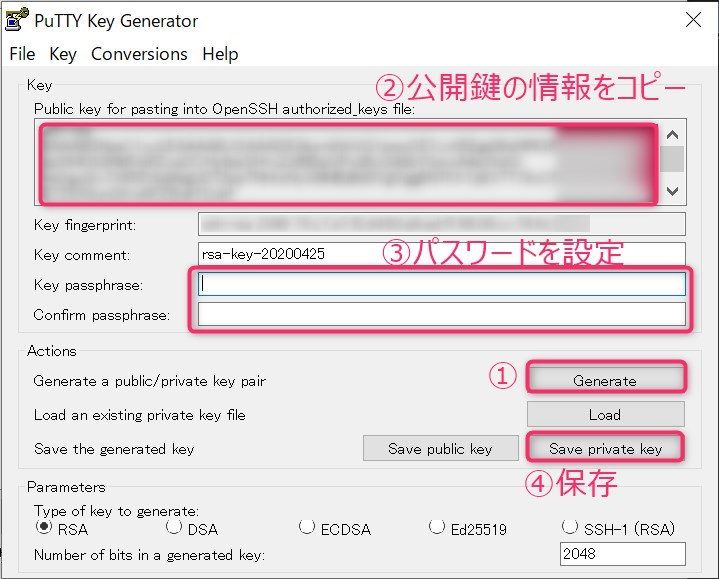
②公開鍵情報のコピー
マウスのポインターをちょこちょこ動かすと緑色のバーが進んでいき、画面上部に長い文字列が生成されます。
それが公開鍵の情報です。全文をコピーしておきましょう。
③パスワードを設定
公開鍵を使用する際の「key passphrase」を設定します。忘れないように管理してください。
④設定を保存
「Save private key」をクリックして設定情報をローカル(どこでもOK)に保存しておきます。
3-3. 作成した公開鍵をエックスサーバーに登録
サーバーパネルの「SSH設定」→「公開鍵登録・更新」タブを開きます。
コピーしておいた公開鍵の情報をペーストして、「確認画面へ進む」をクリック。
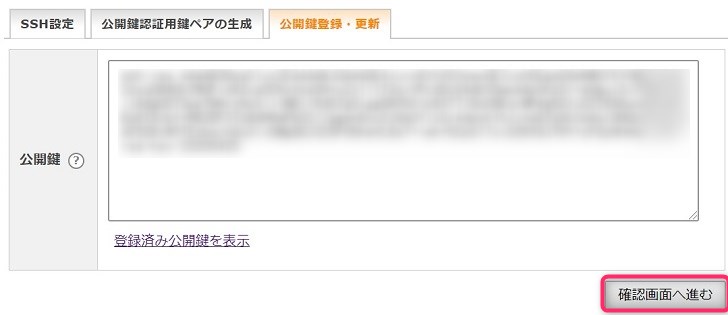
確認画面が出ますので、登録ボタンで完了してください。
これで公開鍵が使えるようになりました!
4. WinSCPでサーバーにログイン
4-1. WinSCPログイン情報の設定
- 転送プロトコル(F): SFTP
- ホスト名(H):サーバーパネルの「アカウント」→「サーバー情報」から確認
- ユーザ名(U):サーバーID
上記ログイン情報を入力したら、「設定(D)」をクリックします。
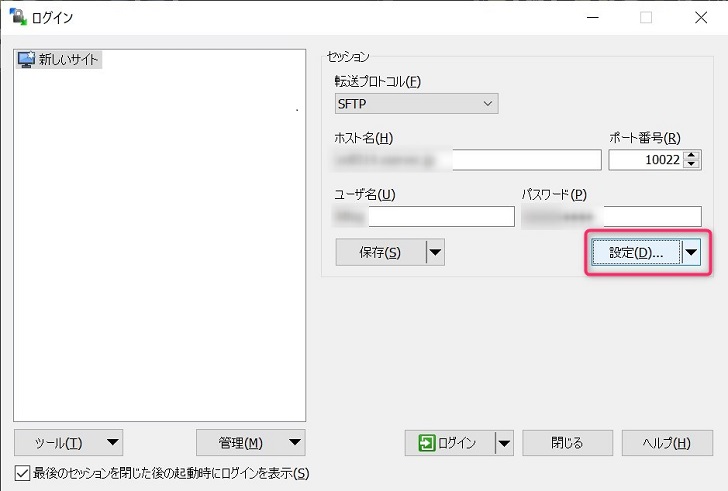
「認証」タブをクリック→秘密鍵を保存したフォルダから秘密鍵ファイルを選択→OK
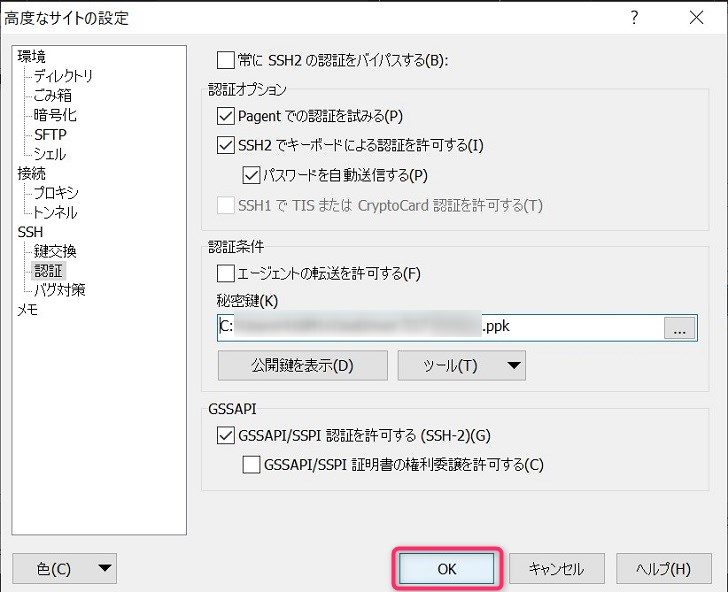
最初の画面に戻ったら、以上の設定を保存しておくため「保存(S)」をクリックします。
保存名を聞いてきますので「OK」をクリックします。
4-2. サーバーにログイン
「ログイン」をクリックします。すると秘密鍵の入力が求められるので、3-2で入力したパスワードを入力しましょう。

始めてログインする時は警告が出ますので「はい」を選んでください。
次回から確認されなくなります。
ログインが完了すると下記画面のようになります。
右側がサーバー側のファイルになっています。
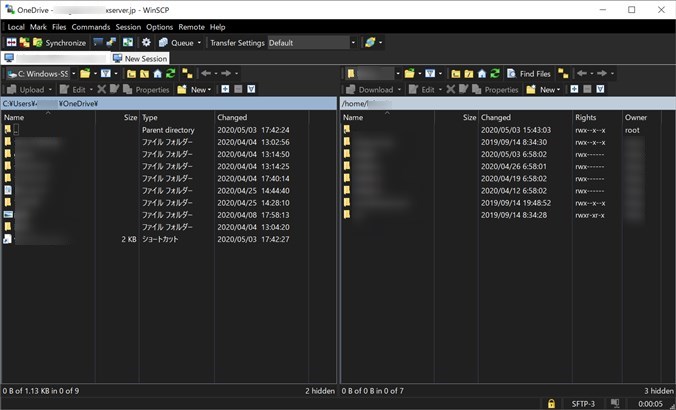
これでWinSCPが使えるようになりました!お疲れ様です。
まとめ
今回はブロガー御用達の「WinSCP」について、インストールと設定方法を解説しました。
ブログを始めたばかりの方々の参考になれば幸いです!
今後もブログ育成やカスタマイズについての記事を書いていく予定です。
楽しいブロガーライフを送りましょう!