
今回はプリント基板(pcb)を自作したい人向けに、素晴らしいソフトウェアを紹介します。
その名も「DIY Layout Creator」。通称DIYLC。
プリント基板の自作に欠かせないこのソフトウェア、新しいPCを購入したため再度インストールしようと思います。
ということで、この記事ではインストール手順と管理人の使い方をざっくり紹介します。使い方が分からない方も参考にしていただければと思います!
1. DIY Layout Creator(DIYLC)とは?
まず、DIY Layout Creatorとは、部品の配線図などが作成可能なフリーソフトウェアのことです。
Githubで公開されているオープンソースなので、PCさえあれば誰でもダウンロードして使用することができます!
そのため世界各国で利用されており、海外向けのエフェクター自作系サイトでも使われています。
自分は電子部品の配置検討、及びプリント基板の自作のために使用しています。
2. DIY Layout Creator 導入方法
では早速DIYLCをインストールしてみましょう。
①最新版のJavaをインストール。DIYLCの起動には必須です。
②ダウンロードページで最新ver.のZipファイルをダウンロード。
自分はWindows10の環境で「diylc-4.3.0.zip」をダウンロードしました(2020.4.12)
③「C:Program Files」か「C:Program Files(x86)」にzipファイルを解凍する。
④「diylc.exe」を実行。インストーラーの指示に従いインストールを完了する。
MacやLinuxを使っている方は④でターミナルを開いて下記コマンドを入力し、シェルを実行してください。
「cd 解凍先フォルダのパス」→「./run.sh」
3. DIY Layout Creatorの使い方 -pcb自作-
ダウンロードが完了したら、さっそく使い方を解説していきます。
一例として、自作プリント基板(pcb)の配線図の作成方法を紹介します。
3-1. ボードを配置して配線部分を描く
先ずは土台となるボードと配線部を作成しましょう。
- 「Boards」フォルダの「Perf Board w/ Pads」を選択→画面右の好きな場所をクリック
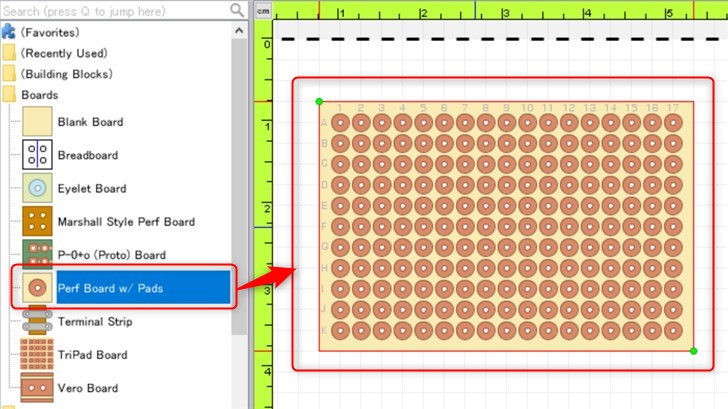
配置後、緑色の点が現れます。この点をドラッグすることで基板サイズの変更が可能です。
他のパーツに関しても、緑色の点が出てきた場合はドラッグで単独の移動ができます。
ボードのサイズ調整後、その上に線を引いていきます。
- 「Connectivity」フォルダの「Copper Trace」を選択→右画面でクリック(始点)→右画面の違う位置でクリック(終点)
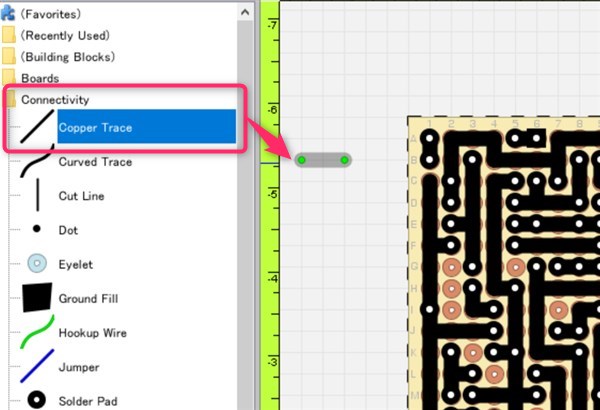
また、同フォルダの「Solder Pad」を選択することで穴あけ部分も配置できます。
配置したアイテムの上で右クリックして「Edit Project Settings」を選択すれば、色や形も変更可能です。
線の太さは太目にしておくのがミソです。
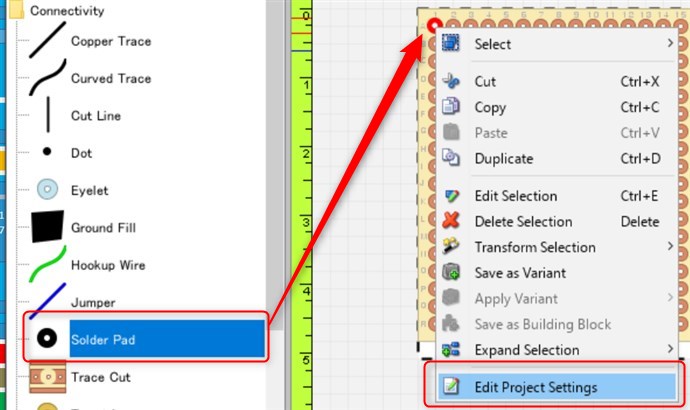
基本的に右画面に配置したアイテムはドラッグ&ドロップで移動させることができます!簡単に回路変更が可能というわけです。
そしてアイテムはコピペ可能なので、一つ作っておけば量産・配置するだけで配線図が完成します。
以上が基本的な操作であり、あとはポチポチ作業していけばOKです!めっちゃ楽です。
完成したKlon/Centaurの配線図(layout)がこちら↓
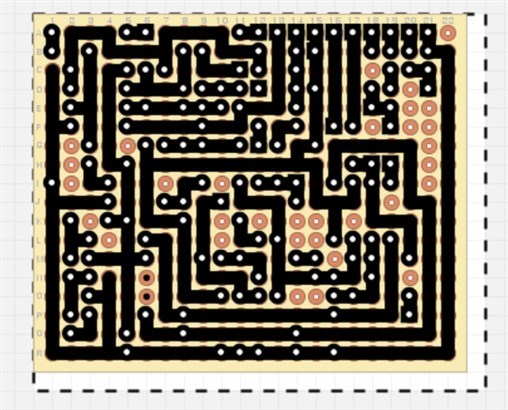
今回はSHAKEさんの構図を拝借し、より小さい基板にできるように配置を少々弄っております。これでHAMMOND(ハモンド)1950Bサイズに少し余裕をもって収まります。
一応エクセルでもできるが…
本来であればDIYLCで抵抗やコンデンサなども配置できるのですが、自分はこのソフトを導入する前にエクセルで配置を考えていました…
ちなみにこんな感じで弄ってました↓
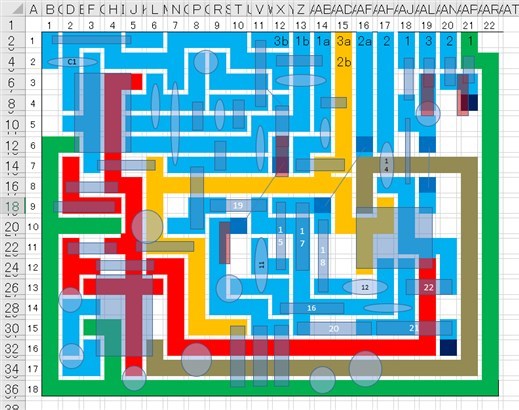
はい、ご覧の通りめっちゃ面倒です。笑
DIYLCの存在は知っていたのですが、ここまで簡単に作業できるとは思っていなかったので…もっと早く使っていればこんなことには…
なので、自分のように無駄な労力を費やすことなく抵抗やコンデンサの配置もぜひDIYLCでやってみましょう!
3-2. 全てのパーツを統合する
出来上がった配線図のパーツたちはバラバラの状態なので、全て選択して一体化させましょう。
パワポの”グループ化”みたいな感じです。
- 全てを選択したらその上で右クリック→「Transform Selection」→「Group Selection」を選択
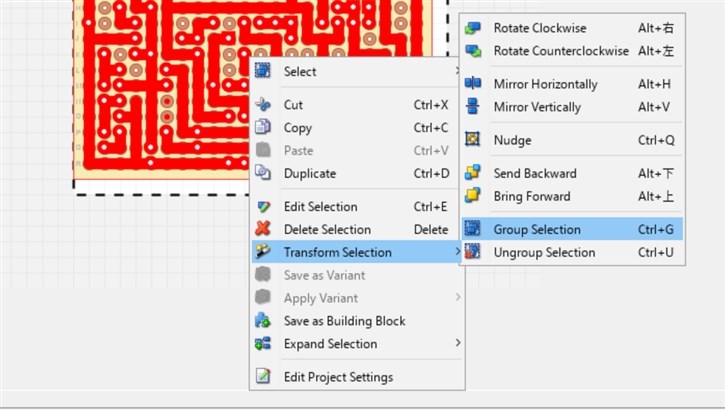
3-3. 印刷用にトレースする
パーツの統合ができたら、印刷用にトレースを行います。
- トレース対象を選択→「File」→「Trace Mask」→「Export to PNG」
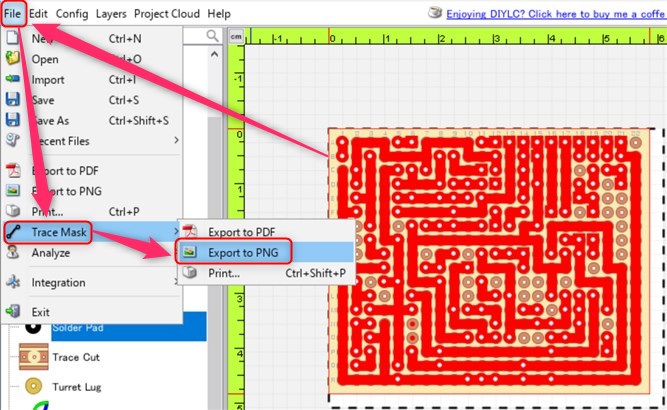
この操作で下図のようなPNGファイルが得られます。
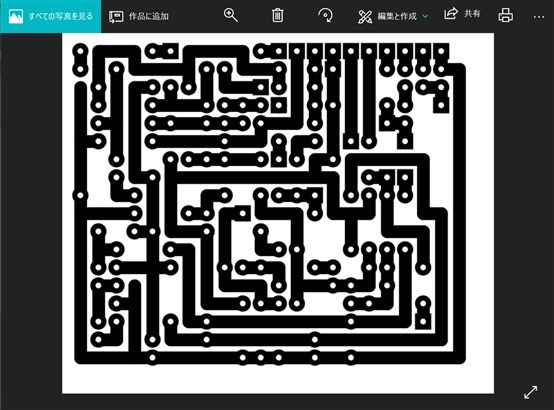
DIYLCを扱うのはここで終わりです!作成したdiyファイルは保存しておきましょう。
4. おまけ:「ペイント」でグランド等追加
ここからは個人的なこだわり作業になります。
実はトレースした配線図に余白が多いとエッチングで溶かす金属が多くなってしまうんです。
経験上、この状態ではエッチングで失敗しやすい。
ということで、自分はいつも「ペイント」で余白部分を塗りつぶしています!
するとこんな感じになります↓
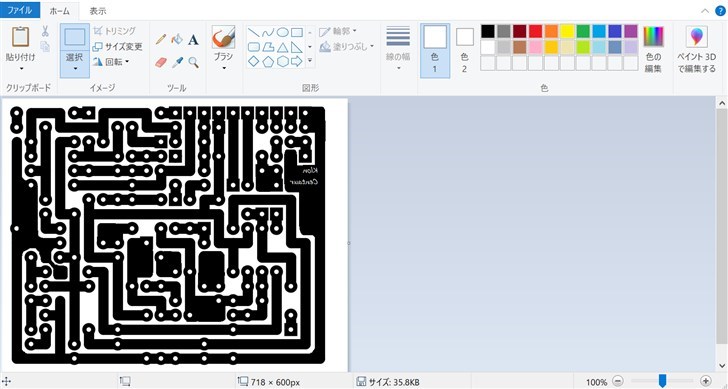
9Vの電源電圧がかかる付近や中間電圧がかかる付近はなんとなく塗りつぶしていません。
ノイズ拾いやすくなったりしないか心配だった…とはいえあまり影響はないと思いますが。
そして地味に「Klon Centaur」と反転文字を入れています。
これくらい細かくてもエッチングがうまくいけば再現可能です。
まとめ
ということで、以上がDIYLCの導入と配線図の作成方法になります!
ご覧の通り、ソフトの中に部品が揃っているので配置するだけ。
DIYLCに慣れてしまえば、部品の配置変更も自分でできるようになります。
これまでPtoP(ポイントtoポイント)で基板を自作している方も、
これを機にプリント基板の自作を始めてもらえたら嬉しいです。
(追記)プリント基板(pcb)の自作に関する記事が完成しました!↓


















