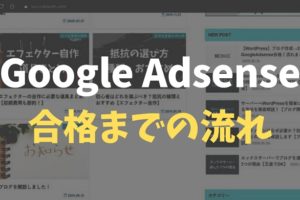どうも!ToKeです。
さて、みなさんはブログ運営のはじめの一歩である「サーバー契約」「独自ドメイン取得」はお済でしょうか??
その次にやるべきことはズバリ「WordPressのインストール」になります。
ということで、今回はエックスサーバー![]() を例に
を例に
- WordPressとは?
- WordPress導入方法
について詳しく解説していきます。
ちょっと複雑で面倒くさそう…と思うかもしれませんが、実はエックスサーバーに用意されている「WordPress 簡単インストール機能」を使えば誰でも簡単に導入できます。
SSL化も非常に重要なのでここでしっかり設定しておきましょう。
まだサーバー契約、独自ドメイン取得がお済でない方は、こちらの記事でおすすめのサーバー・無料で独自ドメインを取得する方法を紹介しているので参考にしてみてください!↓
1. WordPressとは?
WordPressを簡単に表すと、ブログやサイトを作るためのアイテム(ソフトウェア)です。
WordPressは高いデザイン性と機能性を兼ね備えているため、世界的に圧倒的なシェアを持っています。とても使いやすいんですよね。
例えば…ブログの記事を新規作成するときの画面はこんな感じ↓
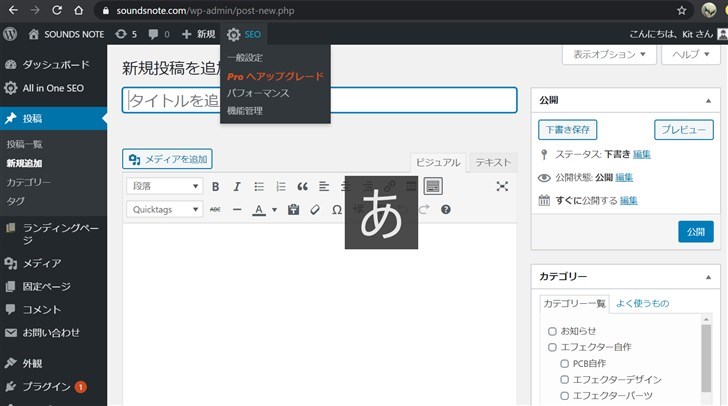
非常に見やすく使いやすい!見た目からしてすぐに記事が書けそうですよね。
この他にも、サイトのデザインを簡単に変更できるようになっています。
ざっくりとした説明ですがイメージできたでしょうか。
2. 前準備:WordPressを導入するドメインを設定
WordPressはドメインに対してインストールするため、取得した独自ドメインをサーバーに設定する必要があります。
エックスサーバー![]() では、下記の方法で設定を行います。
では、下記の方法で設定を行います。
①「ドメイン設定」をクリック
サーバーパネルにログイン後、「ドメイン設定」をクリックします。
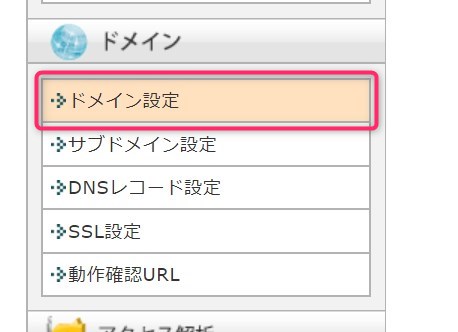
②「ドメイン設定の追加」をクリック
追加設定ご希望のドメインを入力し、「確認画面へ進む」をクリックします。
無料独自SSL・Xアクセラレータの設定はチェックを入れたままで構いません。
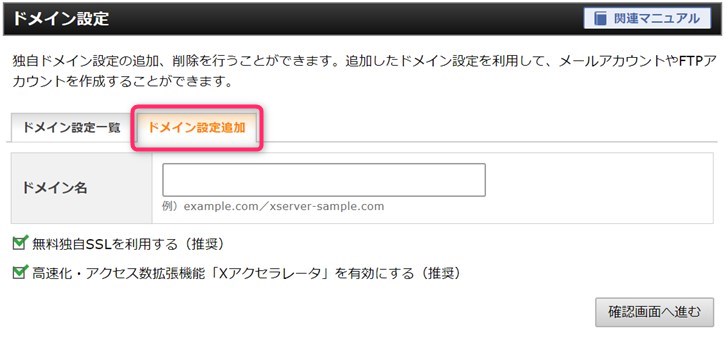
③入力内容を確認して「追加する」をクリックして完了
「ドメイン設定の追加を完了しました」と表示されたら、ドメイン設定の追加は完了です!これでWordPressの導入ができるようになりました。
ご利用サーバーにドメイン設定が反映されるまで数時間~最大24時間程度かかる場合があります。
2. WordPressの簡単インストール方法
ではWordPressのインストール方法の解説に入りましょう。
冒頭でも触れたとおり、WordPressはサーバーの「簡単インストール機能」を使えば楽に導入することができます!
その方法をエックスサーバー![]() を例に下記にまとめました。
を例に下記にまとめました。
①サーバーパネルの「WordPress簡単インストール」をクリック
サーバーパネルにログイン後、「WordPress簡単インストール」をクリックします。
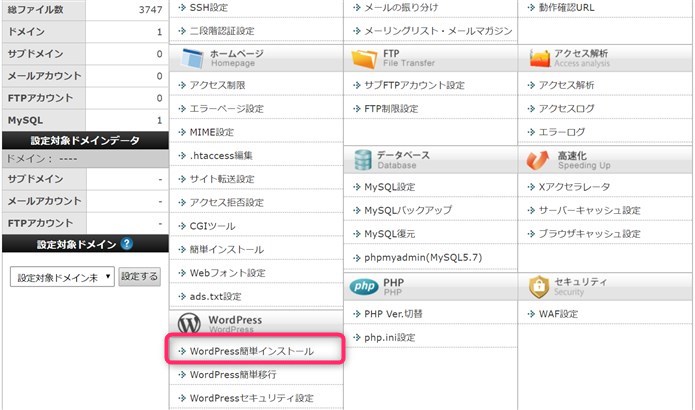
②「WordPressインストール」をクリック
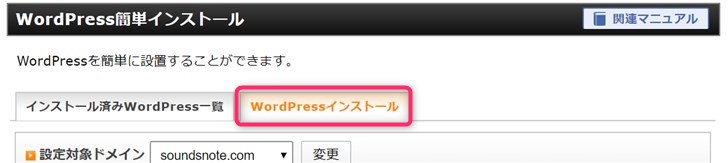
③WordPressのインストール設定
各項目を入力し、最後に「確認画面へ進む」をクリックします。
- サイトURL:「wp-admin」を入力します。このURLがWordPress用として使われます。
- ブログ名:ブログ名を入力※後で変更可
- ユーザー名:好きなユーザー名を入力※WordPressログイン時に必要・後で変更不可
- パスワード:好きなパスワードを入力※WordPressログイン時に必要・後で変更可
- メールアドレス:普段使っているメルアドを入力
- キャッシュ自動削除:ONにする
- データベース:自動でデータベースを生成する
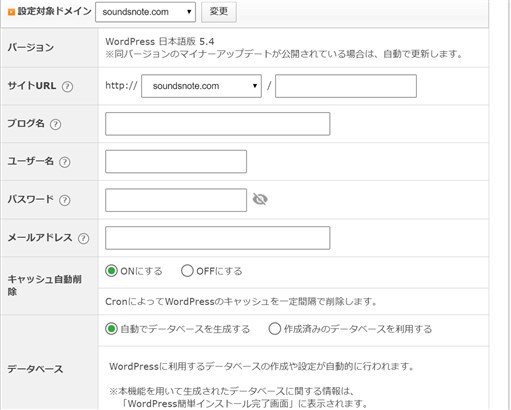
④確認して間違いがなければ「インストールする」をクリック
⑤インストール完了!
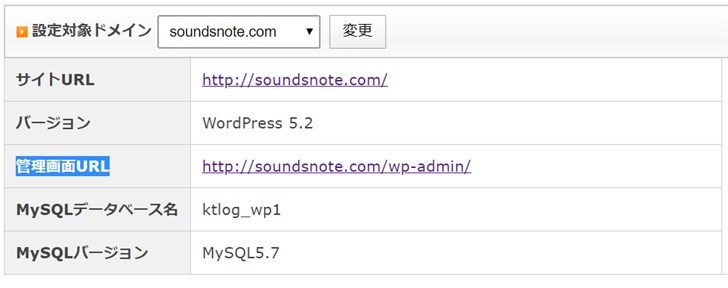
「管理画面URL」に表示されているURLをクリックして、さっそくWordPressにログインしてみましょう!
今後、このURLでブログを管理していくことになりますのでお気に入りに登録しておきましょう。
以上でWordPressのインストールは完了です!とても簡単だったと思います、お疲れ様でした。
この次にやるべきことは、ブログ運営の前準備に必須な「常時SSL化」になります。こちらからどうぞ↓